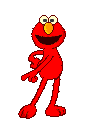Dalam postingan gue dari hari ini sampai beberapa hari kedepannya gue akan berbagi ilmu tentang Archicad dan bagaimana cara penggunaannya. Apa teman penasaran....Ayo baca Lanjut
A. Mengenal Archicad Dan Bagian-bagiannya
Dalam Dunia Arsitek atau Desainer Bangunan kita mengenal berbagai sarana yang dapat kita gunakan dalam mendesain sebuah bangunan, entah itu dengan cara gambar manual atau menggunakan Aplikasi yang khusus diciptakan untuk pendesain bangunan salah satunya Archicad.
Apa itu Archicad.....
ArchiCAD adalah sebuah BIM CAD arsitektur perangkat lunak untuk Macintosh dan Windows dikembangkan oleh perusahaan Hongaria Graphisoft. Pembangunan dimulai pada tahun 1982 untuk Macintosh Apple asli.
ArchiCAD diakui sebagai produk CAD pertama pada komputer pribadi mampu menciptakan baik 2D dan 3D gambar. Dalam debutnya pada tahun 1987 ArchiCAD juga menjadi implementasi pertama BIM bawah Graphisoft’s konsep Bangunan Virtual. Saat ini lebih dari 100.000 arsitek yang menggunakannya dalam industri desain bangunan.
ArchiCAD memungkinkan pengguna untuk bekerja dengan objek parametrik data yang disempurnakan, sering disebut “objek cerdas” oleh pengguna. Ini berbeda dari gaya operasional program CAD lain yang dibuat pada 1980-an. Produk ini memungkinkan pengguna untuk membuat sebuah bangunan “virtual” dengan elemen struktur virtual seperti dinding, lantai, atap, pintu, jendela dan perabotan. Berbagai besar pra-desain, objek disesuaikan datang dengan program ini.
ArchiCAD memungkinkan pengguna untuk bekerja dengan baik representasi 2D atau 3D di layar. gambar dua dimensi dapat diekspor setiap saat, meskipun model dalam database program selalu menyimpan data dalam tiga dimensi. Rencana, elevasi, dan bagian yang dihasilkan dari model bangunan tiga dimensi virtual dan terus diperbarui. Detail gambar didasarkan pada bagian diperbesar model, dengan 2D detail ditambahkan masuk
vendor pihak ketiga dan beberapa produsen produk arsitektur telah mengumpulkan perpustakaan komponen arsitektur untuk digunakan dalam ArchiCAD. Program ini mencakup geometrik Deskripsi Bahasa (GDL) yang digunakan untuk membuat komponen baru.
ArchiCAD dapat mengimpor dan ekspor DWG, DXF IFC dan file SketchUp antara lain. Graphisoft adalah anggota aktif dari Aliansi Internasional untuk Interoperabilitas (IA), sebuah organisasi industri yang menerbitkan standar untuk file dan interoperabilitas data untuk CAD arsitektur.
Dari Cuplikan Wikipedia ini gue mengambil kesimpulan bahwa Archicad ini perangkat lunak yang mampu memenuhi kebutuhan para Arsitektur atau ahli bangunan dalam mendasain bangunan.
Untuk yang sudah mengenal atau sering menggunakan Archicad ini pasti tahu cara penggunaannya, tapi untuk yang belum tahu atau belum pernah menggunakannya pasti bingung apa itu Archicad. Nah disini tujuan gue, gue ingin berbagi ilmu walaupun gue sendiri juga baru mengenal Archicad ini Tapi g apa kan klo gue berbagi sama teman2…hehehe. Nah kalau teman-teman tertarik ingin mengetahuinya silahkan telusuri terus blog saya.
Ok, kita mulai……oh iya, sebelum kita mulai teman-teman harus punya Programnya dulu dong, saya sarankan teman-teman cari disitus-situs yang menyediakan program ini atau bisa juga dibeli dan kalau untuk yang sudah punya…ayo kita lanjut
Yang pertama buka dulu programnya.oh iya, sebelum jendela tampil akan muncul pertanyaan mau buka file atau jendela baru...klik yang new project. OK. Nah, tampilannya akan seperti gambar dibawah ini :
Untuk lebih jelas gue sengaja beri nama mana bagian kanan, kiri, dan tengah biar teman-teman g mingung….hehe, Lanjut
Kita mulai dari bagian kiri Namanya Navigator atau Project Map, disitu teman bisa lihat beberapa pilihan salah satunya Stories didalamnya terdapat
0. Ground floor
1. Story
2. Story
Contohnya seperti pada gambar ini :
Maksudnya jika rumah yang teman desain adalah rumah bertingkat maka denah lantai 1 digambar pada ground floor dan lantai 2 di 1. Story (story 1) kalau rumah tidak bertingkat cukup gambar pada Ground floor. Teman juga bisa mengatur ketinggian dari ground floor ke 1 story (story 1) caranya mudah saja. Perhatikan gambar berikut :
Klik kanan pada Ground floor terus klik story settings akan mucul seperti gambar dibawah ini :
Pada Ground Floor biarkan tetap 0 yang diedit adalah nama dan Elevations pada no 1 dan 2 sesuai dengan keinginan teman bisa juga teman menambah story caranya klik kanan pada story yang paling atas terus create new story dan akan tampil gambar seperti ini :
Beri nama dan ketinggian Story yang teman inginkan terus tinggal klik Create
Berikutnya Sections dalamnya terdapat gambar potongan entah gambar ptongan Vertikal atau horizontal pada denah dan menjelaskan ketinggian bangunan
Berikutnya Elevations yang terdapat 4 gambar tampak yaitu :
1. East Elevations , Timur atau Tampak samping kiri
2. North Elevations, Utara atau Tampak Belakang
3. South Elevations, Barat atau Tamapak Depan
4. West Elevations, Selatan atau Tampak samping Kanan
Berikutnya Interior Elevations, worksheet, Details
Nah yang berikutnya 3D didalamnya terdapat gambar 3D yang bisa diputar kearah manapun, gue sarankan disetiap penggambaran atau desain teman harus melihat hasil yang teman baru gambar entah apapun yang teman lakukan karena akan terlihat jelas pada gambar 3D ini da teman bisa lebih mudah mengeditnya.
Berikutnya schedules terdapat detail-detail dari pintu atau jendela yang teman gambar pada denahnya.
Kita beralih kesebelah kanan Disitu tertulis Toolbox yang terdapat aplikasi-aplikasi yang dibutuhkan dalam penggambaran atau desain.
Pada bagian tengah terdapat bidang gambar contohnya :
Teman bisa lihat sebuah titik pada lembasr kerjanya, inilah tanda dimana awal pengambaran dimulai…Ok
Nah sampe disini dulu pengenalannya teman.....Besok gue akan kembali lagi dengan cara menggunakan Archicad...Wsslm