Asslmkm teman.
ketemu lagi nih, sekarang saya punya waktu luang yang banyak untuk posting lagi...hehehe
Nah kemarin kita sudah belajar tentang bagaimana cara menggambar atap pada sebuah denah dengan menggunakan Archicad. Dan sekarang kita lanjut dengan cara membuat Plafon pada sebuah denah. Caranya mudah, sama saja seperti kita membuat lantai pada denah, teman masih ingat kan cara membuat lantai pada sebuah denah dengan menggunakan Archicad, pasti ingat dong. Yups kita langsung saja.
Pertama yang harus teman buat adalah sebuah contoh denah sederhana dengan ukuran terserah dari teman yang penting bisa dijadikan contoh....
Berikut adalah contoh denah dan rumah tampa Plafon...hehehehe
Nah, tugas kita yaitu memasang plafon pada rumah tersebut. Misalkan luas denah tersebut 4 x 4 m dan tinggi dinding 3 m dengan tebal 15 cm. Pertama teman gambar kembali dengan menggunakan denah diatas atau denah teman sendiri dengan menggunakan Archicad.
Ok. Kalau denahnya sudah selesai dan tampak seperti pada contoh diatas maka langkah selanjutnya pada toolbox teman klik Slab kemudian pada default settings klik setting dialog, maka akan tampil seperti pada gambar berikut :
Keterangan :
- Slab Thickness berfungsi untuk menentukan tebal lantai yang teman buat.
- To Current Story berfungsi untuk menentukan lebih tinggi atau lebih rendahnya suatu objek dari plusmin 0.00.
- Berfungsi untuk menentukan material dan warna pada objek yang ingin teman buat.
Cara mengsetingnya :
- Pada Slab Thickness beri ukuran 60 atau ukuran lapangan 6 cm, tergantung kebutuhan teman.
- Pada To Current Story beri ketinggian plafon sesuai kebutuhan ruang seperti kalau pada Ruang tamu ketinggiannya bisa dari 2500 atau 2,5 m sampai 3 m atau lebih.
- Pada Model ada 3 pilihan yaitu Top Material, Side Material, Bottom Material. Karena pada plafon, bagian yang terlihat adalah bagian bawah maka teman klik Bottom Material maka akan tampil seperti pada gambar dibawah ini :
Ada dua pilihan material untuk plafon yang bisa teman gunakan yaitu Ceiling-Tile berukuran 60x120 dan Ceiling-Tile yang berukuran 30x30 cm, atau teman juga bisa gunakan material yang lain jika ingin desain teman lebih indah.
Nah jika teman sudah selesai mengsetingnya klik ok.
Ups entar dulu masih ada penjelasan sedikit...hehehe...pada default setting teman pasti lihat toolbars yang seperti gambar dibawah ini :
Keterangan :
- Gunakan pilihan ini jika teman ingin memasang plafon untuk ruang yang memiliki lebih dari 4 sudut dan dinding yang memiliki sudut tidak siku-siku.
- Gunakan pilihan ini jika teman ingin memasang plafon untuk 1 ruang yang memiliki hanya 4 sudut yang memiliki sudut siku-siku.
- Gunakan pilihan ini jika teman ingin memasang plafon pada ruang yang memiliki 4 sudut dengan dinding yang memiliki sisi miring dan memiliki sudut siku-siku.
Nah, jika sudah dipahami maka mulai penggambarannya. Pada contoh denah seperti yang diatas yang hanya memiliki 4 sudut dan sudutnya siku-siku maka pilihan yang teman gunakan adalah pilihan kedua. Perhatikan gambar berikut :
Jika teman sudah klik Geometry Method pada pilihan yang kedua mulailah gambar pada denah. Caranya klik pada sudut P4 dan langsung saja ke P1, maka hasilnya bisa teman lihat pada Generic Perspective atau tampilan 3D dan hasilnya seperti gambar dibawah ini :
Mudah saja kan teman...pasti dong.
Oh iya, sebelumnya saya minta maaf kepada teman semua. Ada yang perlu saya sampaikan sebelum saya postingkan nanti pada postingan saya yang berikutnya kalau saya melupakan 1 hal dari awal yaitu cara memasang Slof, Column atau tiang bangunan, dan Rink balok pada sebuah denah. Setelah postingan ini saya akan postingkan tentang beberapa hal diatas yang saya lupakan. Ok teman
Wasslmkm....eNjoy fOr yOu Live^_^







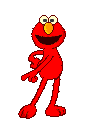




















1 komentar:
halo bro,salam kenal.. saya juga pengguna archicad. follow di blog sy ya, mari kita sharing mengenai archicad :)
Posting Komentar
KomENtarNya maNA teM@N...hehehehe